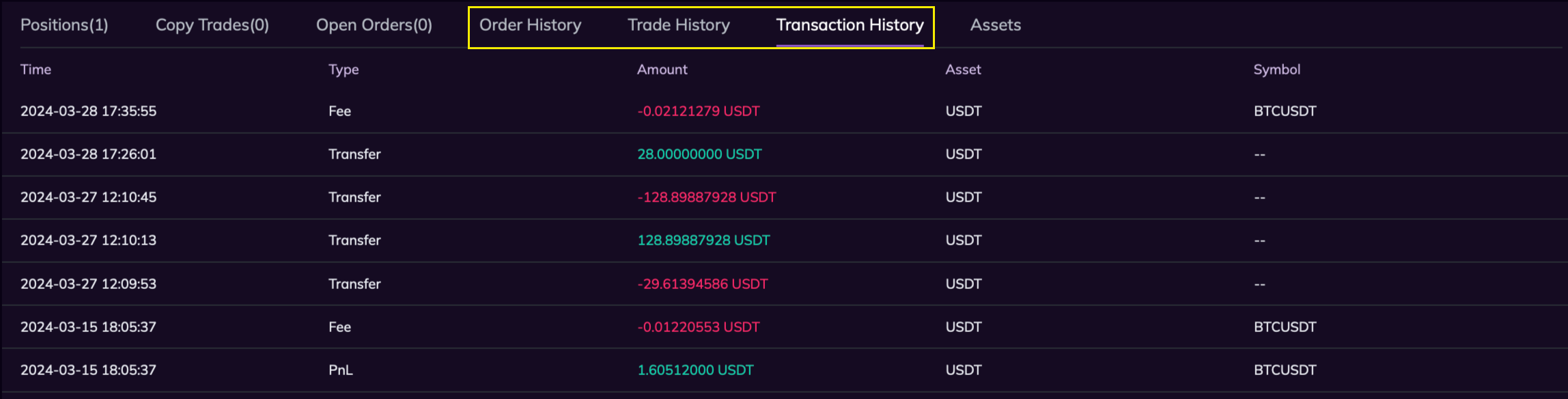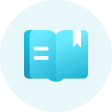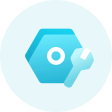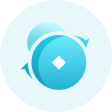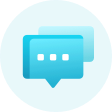YARDIM MERKEZİ
AscendEX Futures: Beginners’ Guide
2021-12-03'da yayınlayın
AscendEX Futures offers USDT-margined perpetual futures products, also known as linear futures, quoted and settled in USDT. Investors can participate in futures trading by predicting price movements and choosing to go long (buy) or go short (sell) to profit from price increases or decreases.
Step-by-step guide to futures trading:
I. Enable your futures account
Log in to your AscendEX account and navigate to the futures trading page. By agreeing to the relevant agreement, you will get your futures account enabled. If you don't have an AscendEX account yet, click Register to create one. >> How to Register an AscendEX Account【App】
For PC clients: Go to FUTURES on the top bar of the homepage.
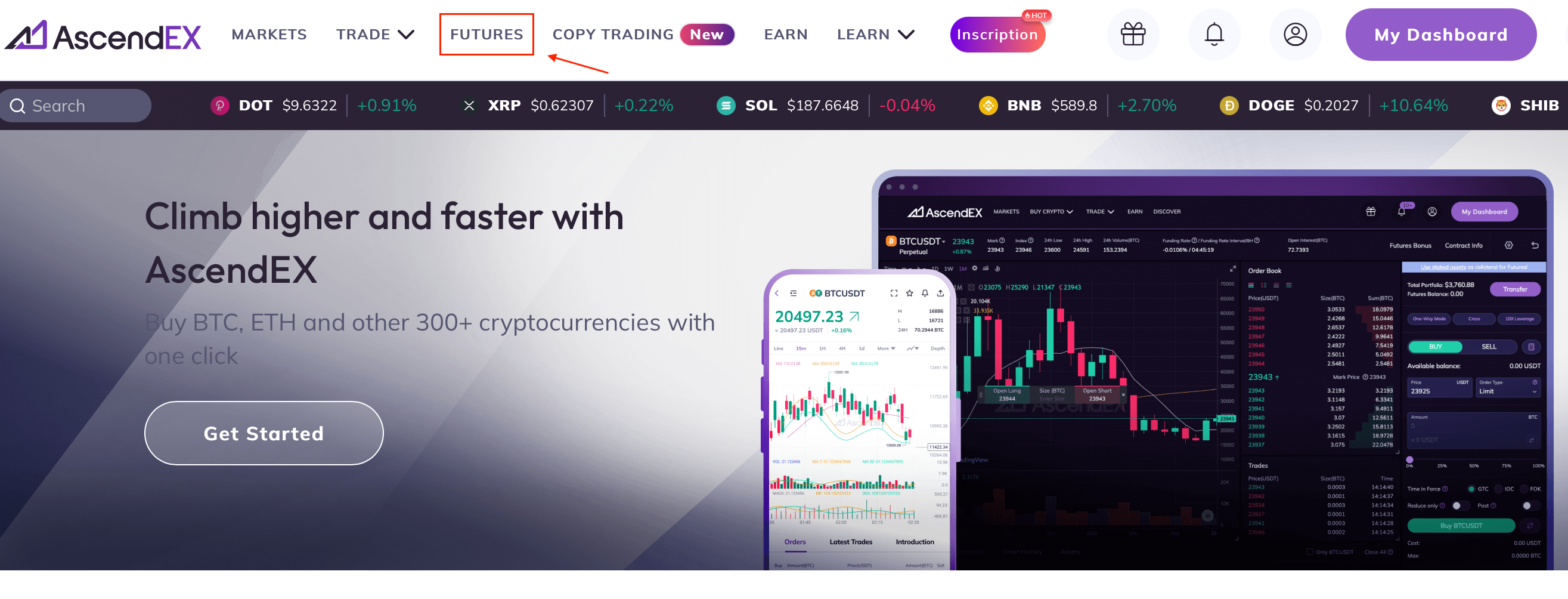
For app clients: Go to Trade > Futures or click Futures in the Menu on the left side of the homepage.
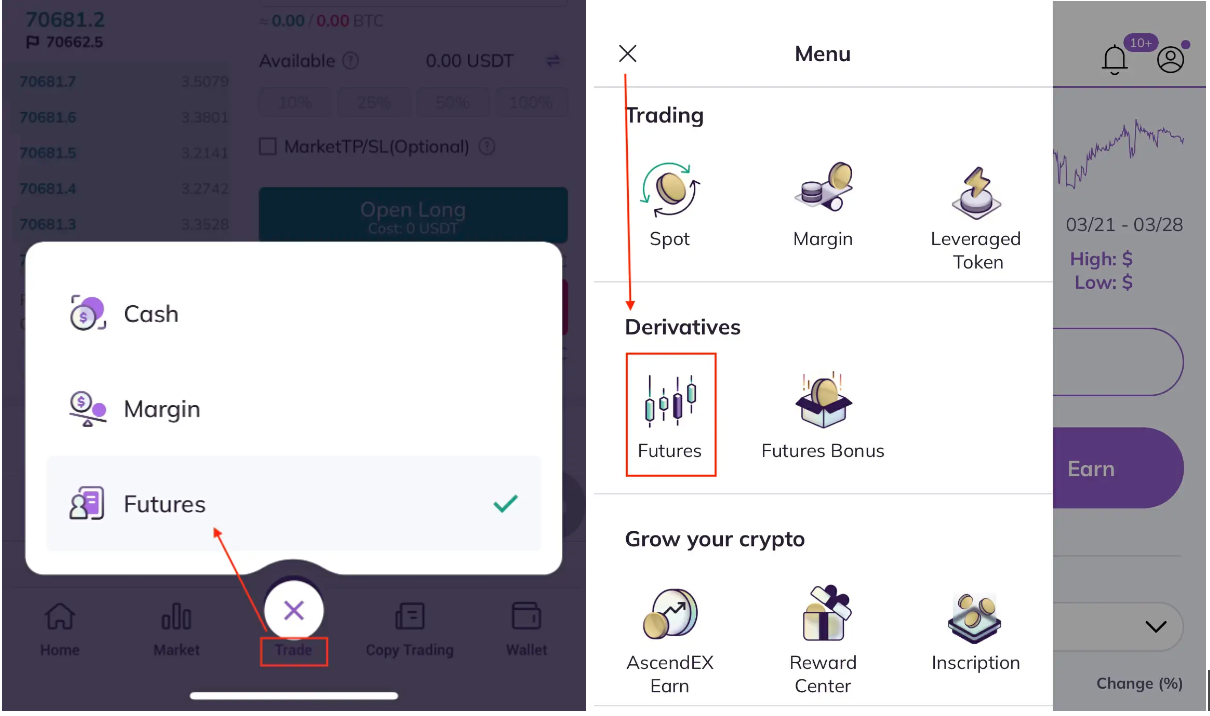
II. Transfer assets to your futures account
You can transfer assets from your Spot/Margin/Earn account to your Futures account for free by navigating to Wallet > Futures Account > Transfer. Select the cryptocurrency you want to transfer, input the amount, and click Confirm to Transfer. Please note the transfer will be completed promptly. After completion, you can view your assets via Futures Account > Collateral.
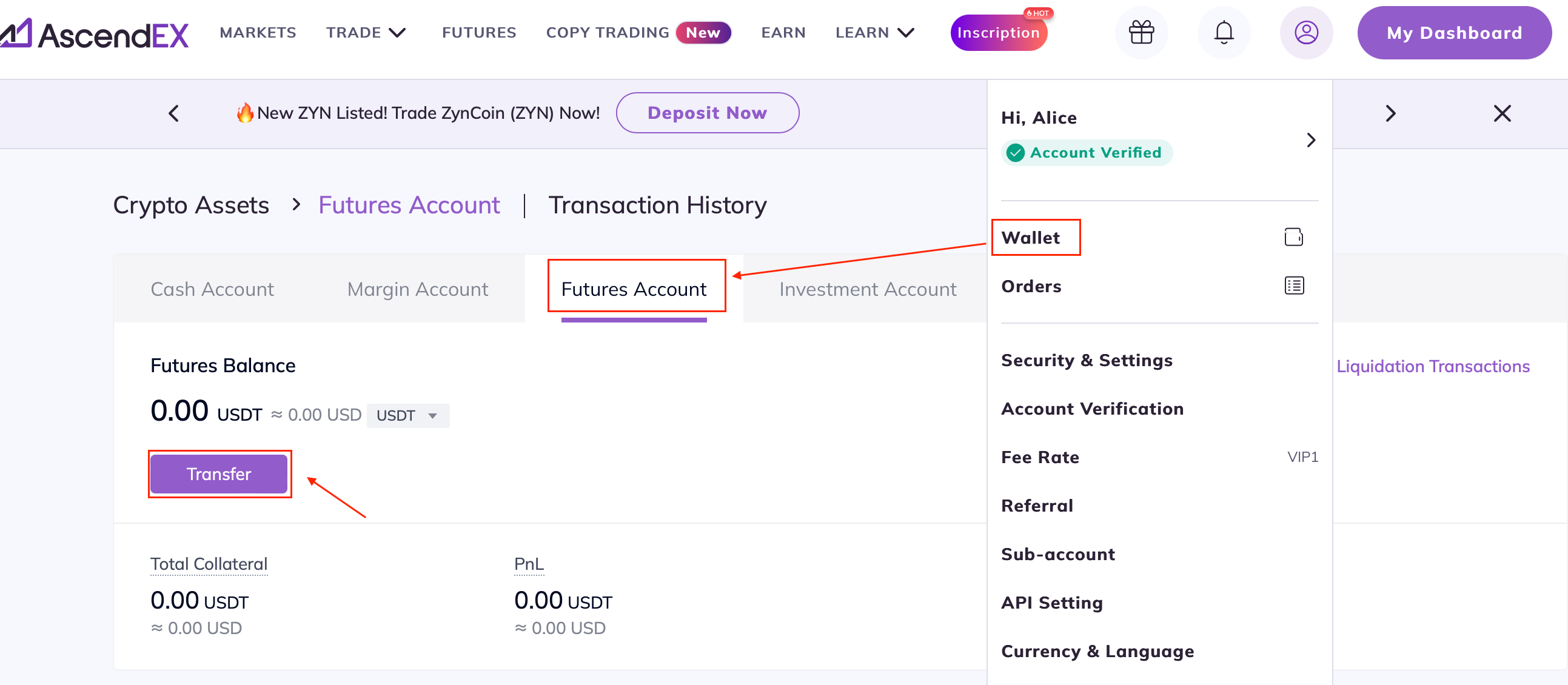
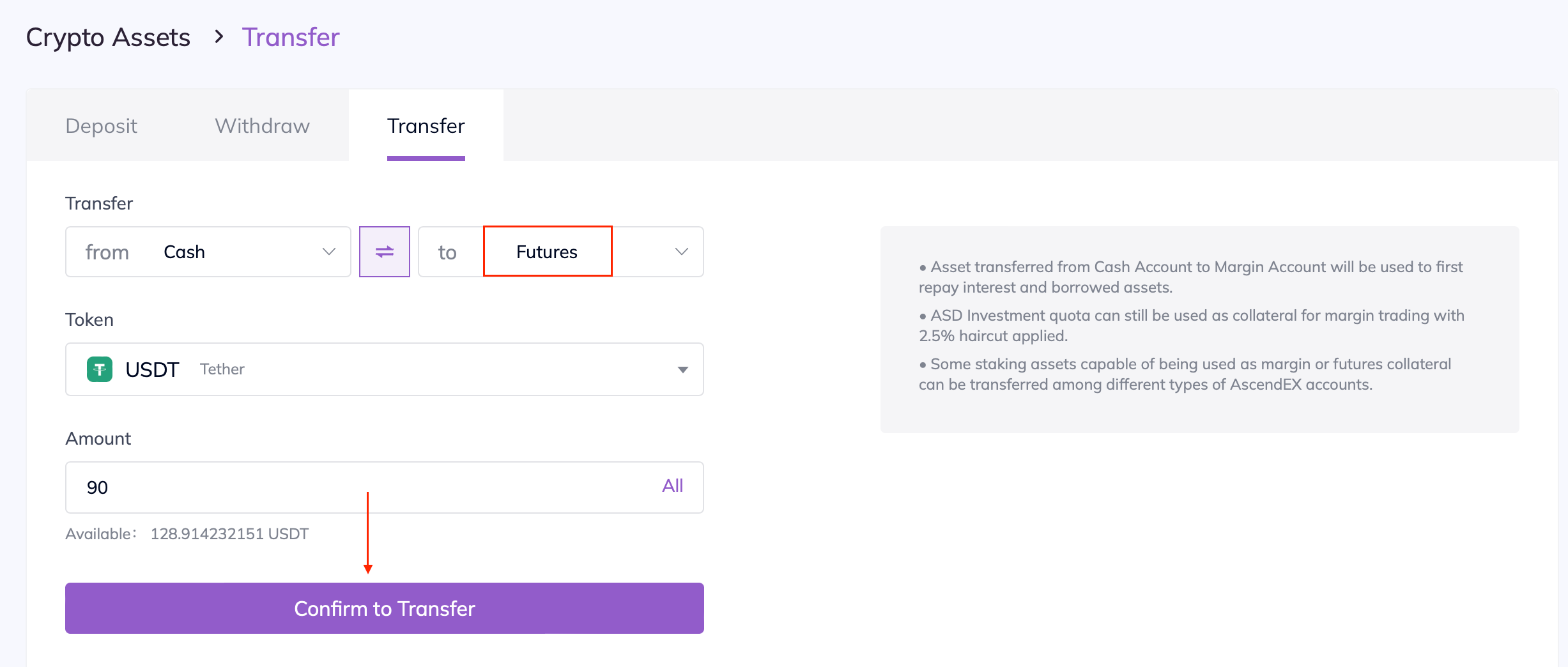
III. Open futures positions
You can open positions at any time with sufficient assets. Opening a position refers to the act of buying or selling an asset. It can be sorted into going long (buying) or going short (selling) based on the trading direction.
- Buy (go long): You can buy a cryptocurrency with the expectation of price increases and sell for profit when the target price is reached, similar to buying low and selling high in the spot market.
- Sell (go short): You can sell a cryptocurrency with the expectation of price decreases and buy back for profit when the target price is reached. It is the reverse operation of going long and requires borrowing assets in advance to sell, and then buying them back to return borrowings.
How to open a position?
1. Select your desired symbol and enter the trading page for it.
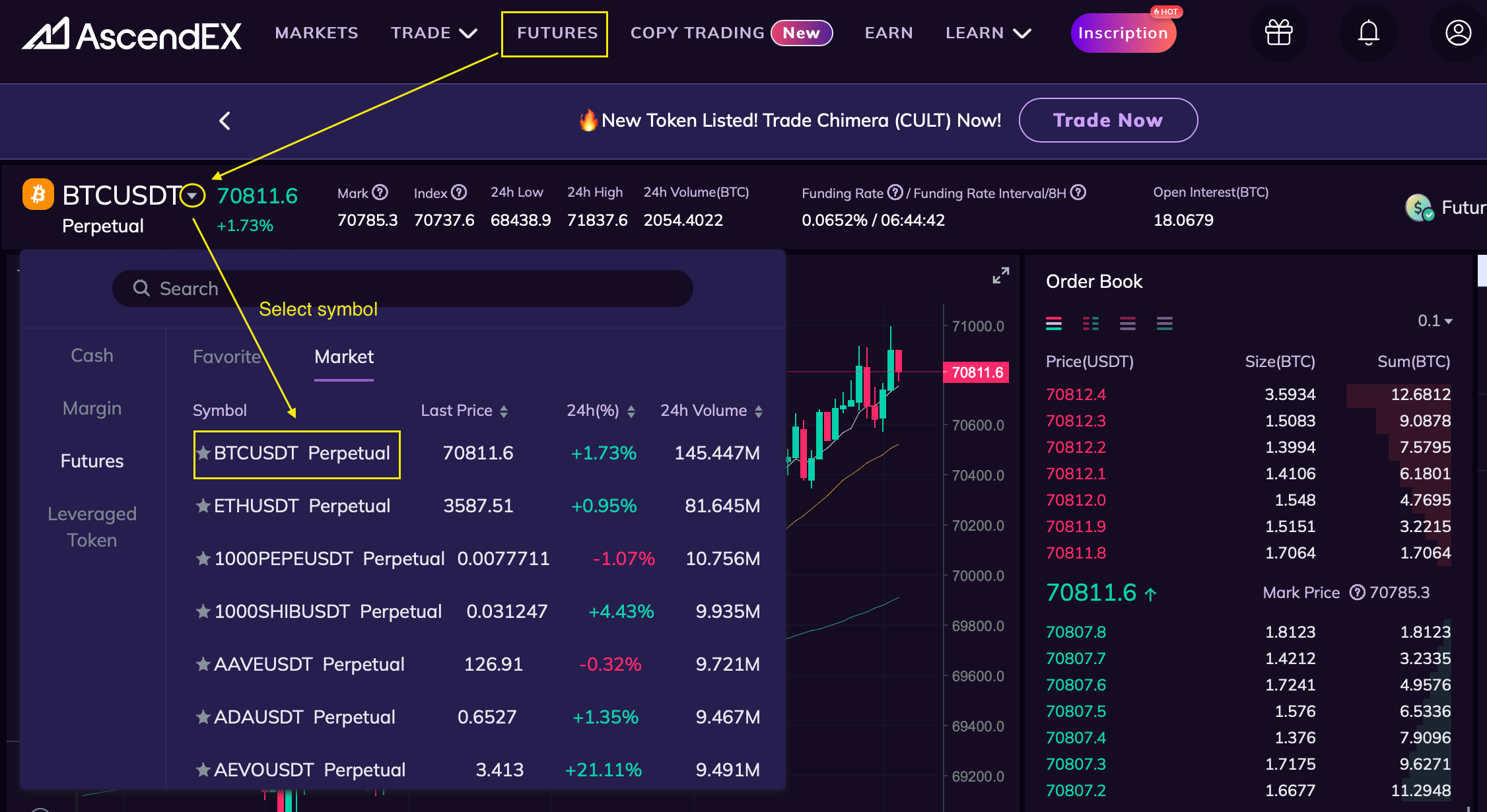
2. Choose a position mode (One-Way, Hedge, Multi-Position), margin mode (Cross/Isolated), and leverage.
- To learn more about position mode, please read here>>
- For margin mode, please read the difference between cross and isolated margin>>
- Higher leverage increases the risk of forced liquidation. Please use affordable leverage and manage risks.
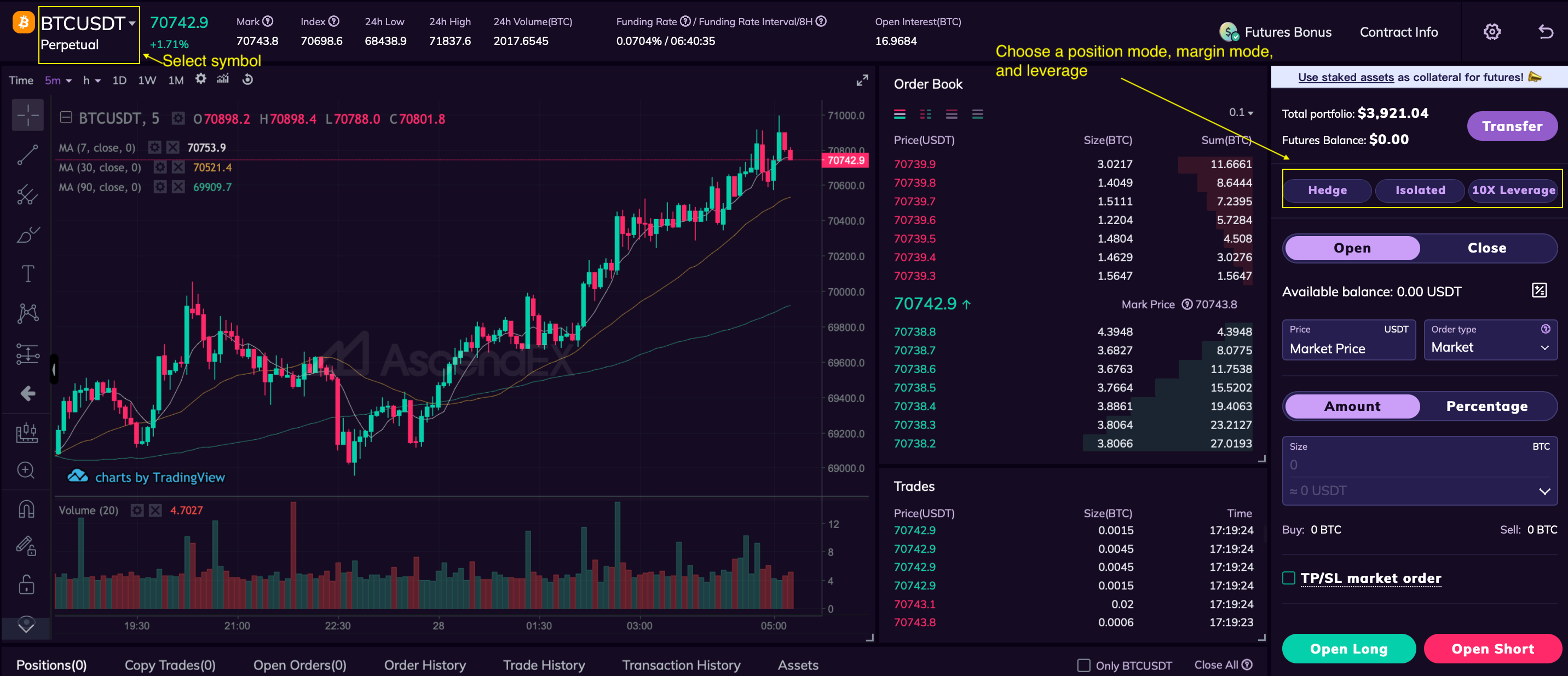
3. Click Open in the trading area and select an order type, such as limit/market/conditional/trailing stop. Taking the limit order as an example, enter the desired price and amount, then click Open Long Open Short to place the order.
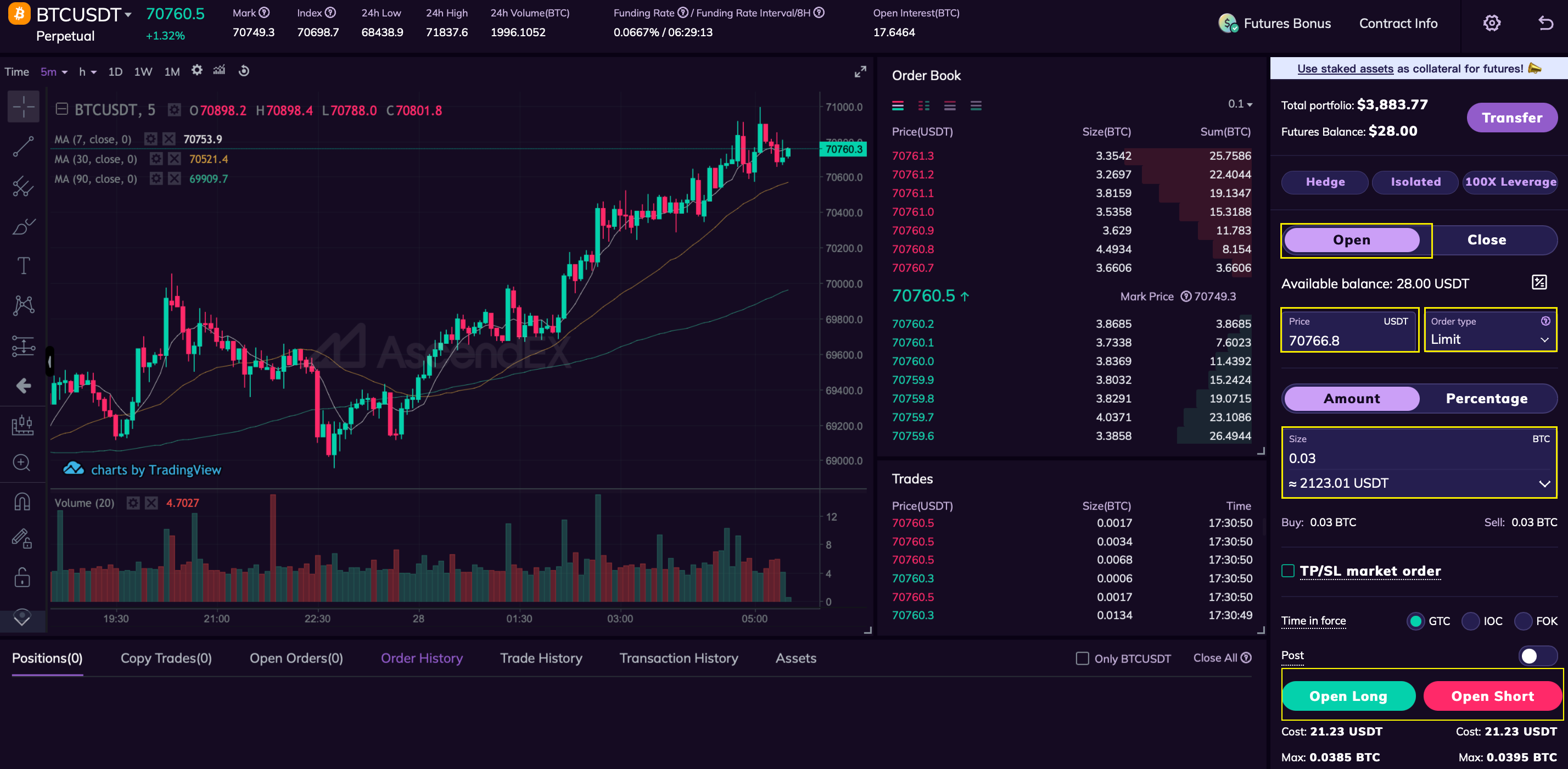
4. The orders successfully placed are displayed under the Positions tab where you can make further operations, such as taking profit (TP)/stopping loss (SL), reversing and closing positions. Unfilled orders are displayed under the Open Orders tab where you can cancel them before execution.
- What is a Reverse? Learn more>
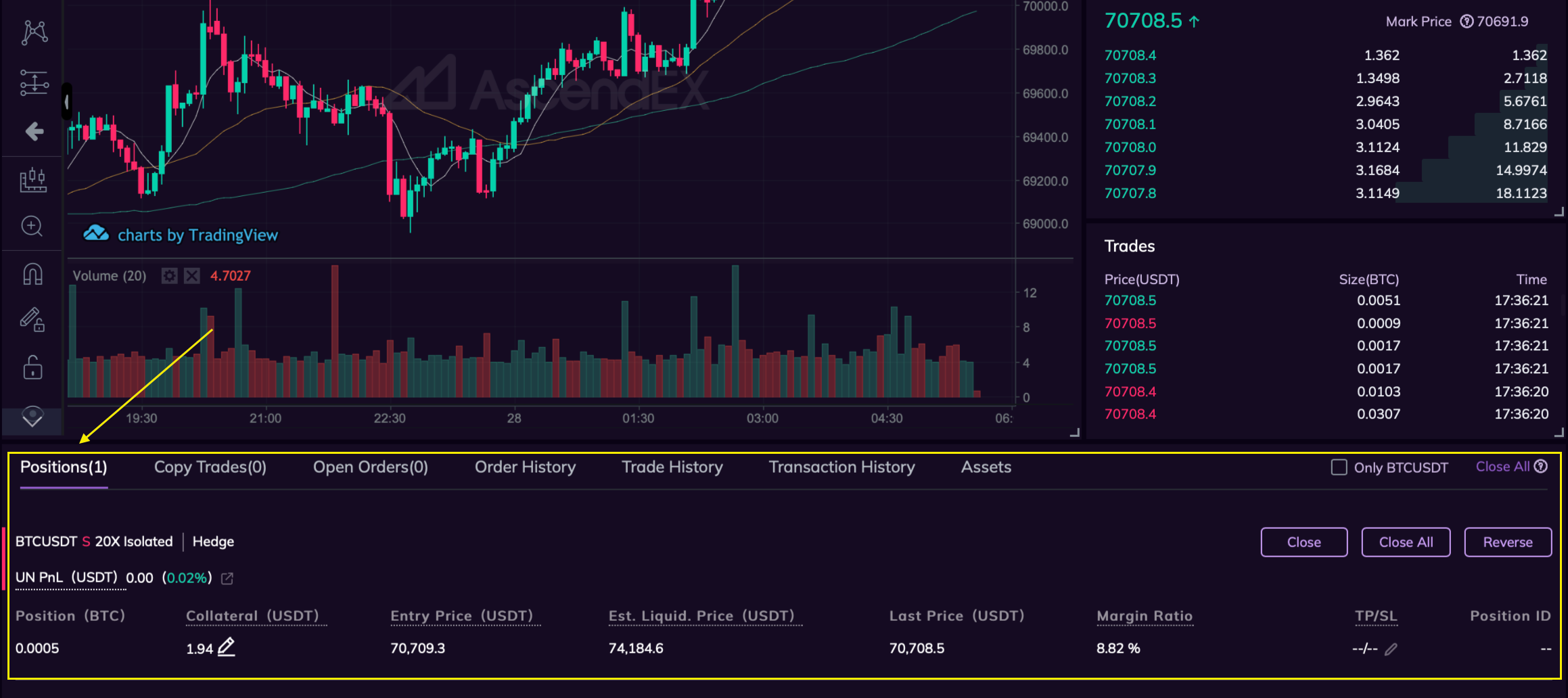
IV. Close futures positions
An open futures position can result in either profits or losses. By closing the position, you can lock in profits or prevent further losses.
How to close a position?
Method 1: Find the order under the Positions tab and click Close or Close All. This gives you the option to choose between a limit order or a market order to close the position. Clicking Close All will close the position at the current market price by default.
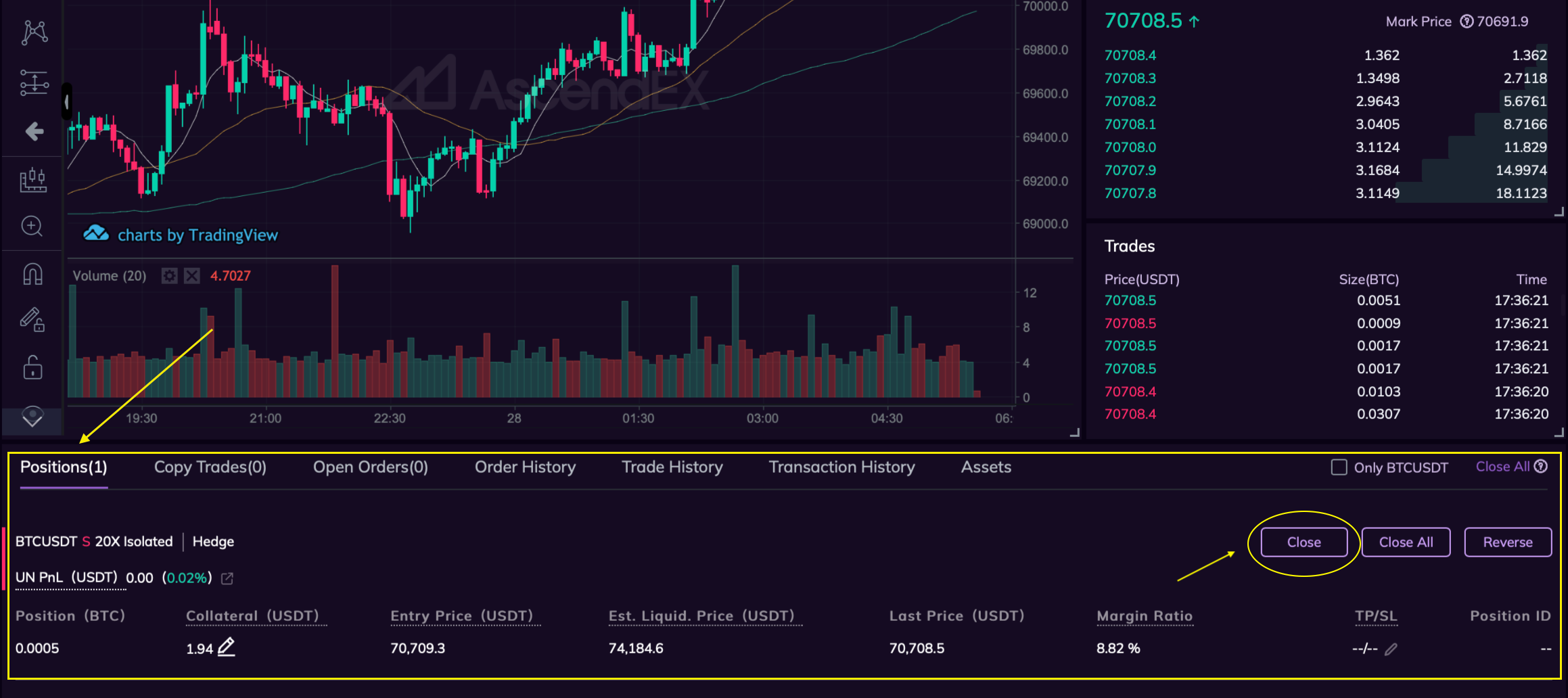
Method 2: Place an order to close the position. In the trading area, click Close and enter the position closing page. Take closing the position with a limit order. Input the desired price and amount to close and click Close Short or Close Long to place the order.
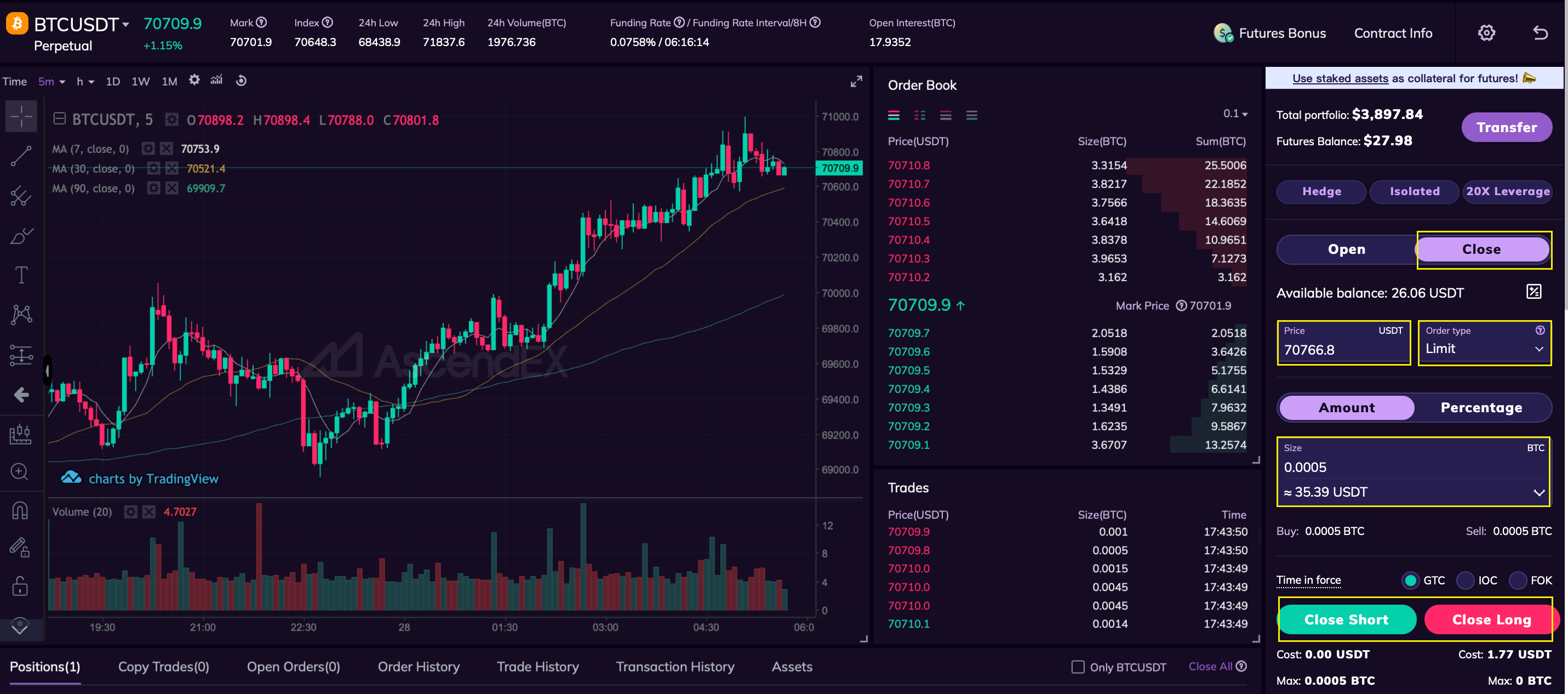
V. View order history
Click Order History to view your order records. Trade History allows you to view the records of each filled order and share your order profitability. Transaction History provides information such as fees, PnL, etc.