AscendEXの最新バージョンが入手可能です。ページを更新して下さい!
更新- よくある質問
- お知らせ
- ニュース
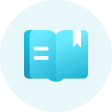
ビギナーズガイド
How to Download the AscendEX App on an Android/iOS Phone
How to Start Cash Trading on AscendEX 【APP】
How to Deposit Digital Assets on AscendEX 【APP】
How to Register an AscendEX Account 【PC】
AscendEX OTC Escrow
さらに表示
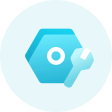
アカウントの機能
How to Freeze an Account? 【PC】
How to Complete Your Account Verification【APP】
How to Set Google (2FA) Verification【APP】
Regarding Recent SMS Delivery Issues Reported by Some Users
トークンのレバレッジ金利の確認方法【PC】
さらに表示
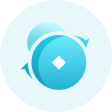
お取引
Introduction to AscendEX Futures
How to Stop Loss in Margin Trading【PC】
How to Start Margin Trading on AscendEX 【APP】
How to Stop Loss in Cash Trading 【APP】
UEFA Euro 2024 Champion Guessing: Share Millions of Big Prizes
さらに表示

AscendEX で収益アップ
AscendEX起動プールガイド
How to Participate in AscendEX Staking 【APP】
マージンで取引するためのステーキング資産を使用する方法[APP]
How to Unstake and Stop Staking【PC】
DeFi Yield Farming Guide
さらに表示

リワードセンター
Futures Bonus Credits (USDTR)
ASDマルチプル投資カードの投資-機能と規則の説明
How to Purchase a Point Card at AscendEX?
AscendEX’s Point Card: Functions and Usage Rules
What is Airdrop Multiple Card?
さらに表示
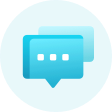
コミュニティ、その他
Countries/Regions Available for Registration
FIO Address Guide
Join AscendEX Community on Telegram and Other Social Media
さらに表示









