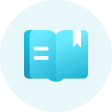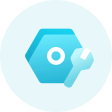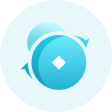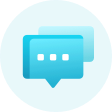Pusat Bantuan
How to Complete Your Account Verification【PC】
Dipublikasi pada 2020-08-31
In order to be eligible for exclusive benefits and higher withdrawal limits, please ensure your identity verification is complete. Here’s how to verify your account!
1.Visit ascendex.com and click on the [My Account] icon. Then click on [Account Verification].
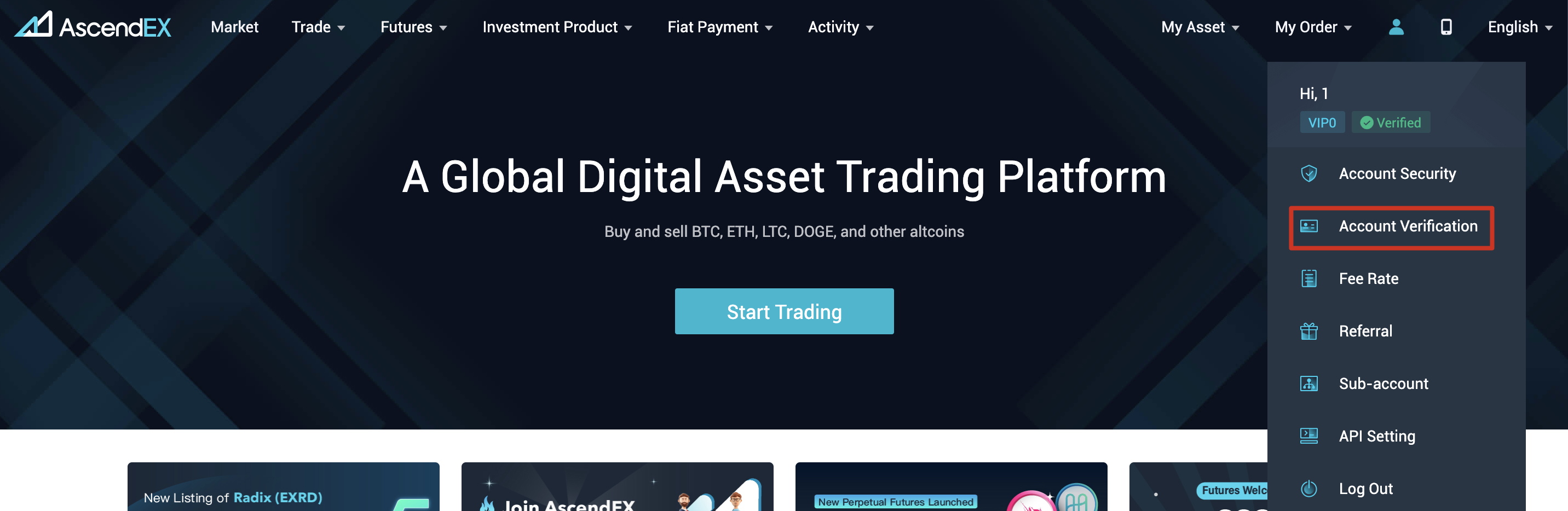
2.Click on [Verify Now] to begin the verification process. This will take you to your Personal Information page.
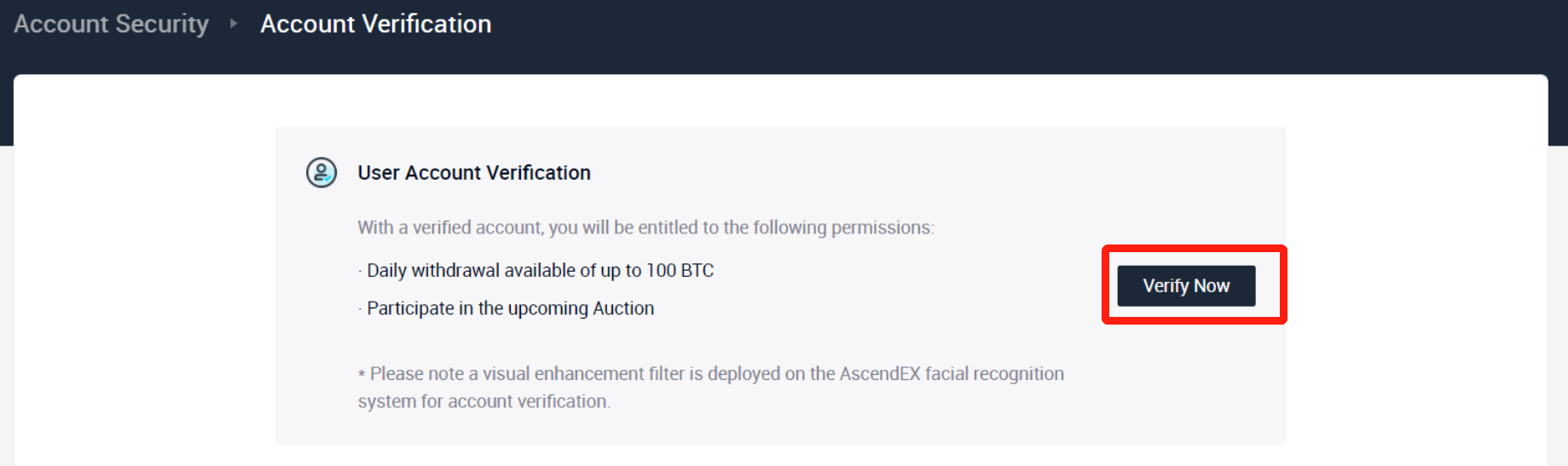
3. Once you are on the Personal Information page, select your country/region, enter your first name and last name; select ID Type, enter your ID number, and click on [Next].
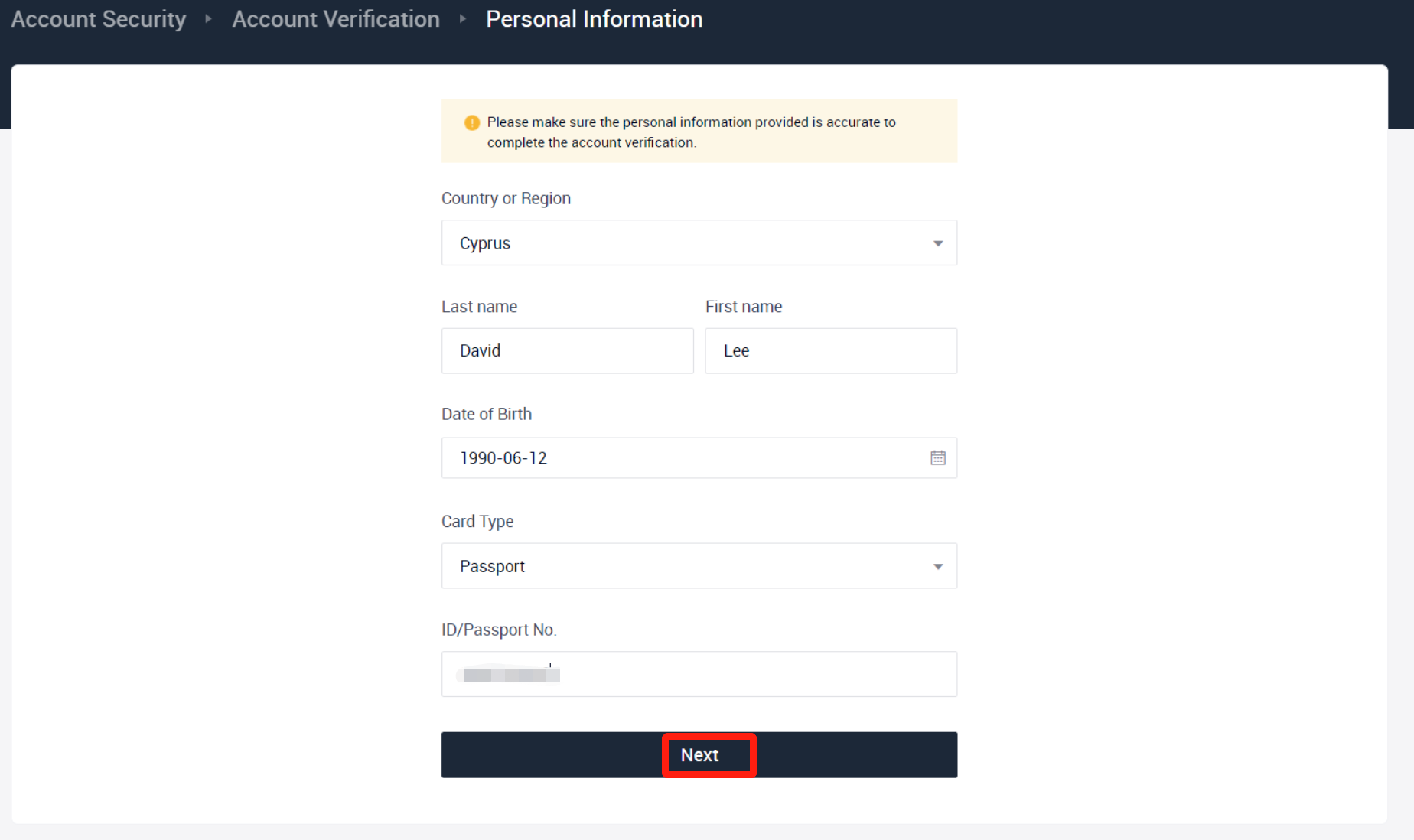
4. Please make sure you have your ID ready and then click on [Start].
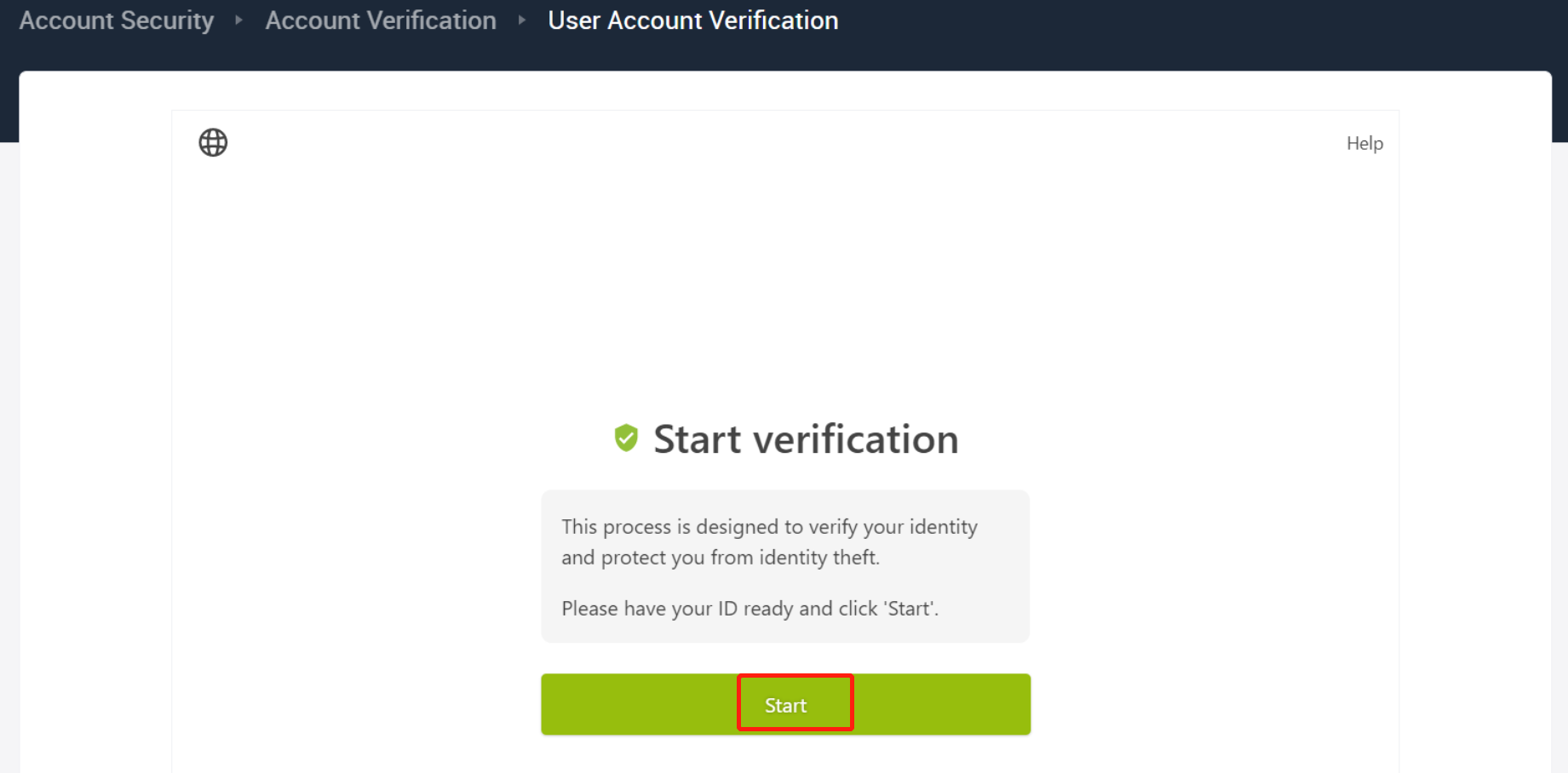
5. Click on [Take Photo] to start the verification process. If you prefer to use your mobile device, click the second button to continue on the AscendEX mobile app.
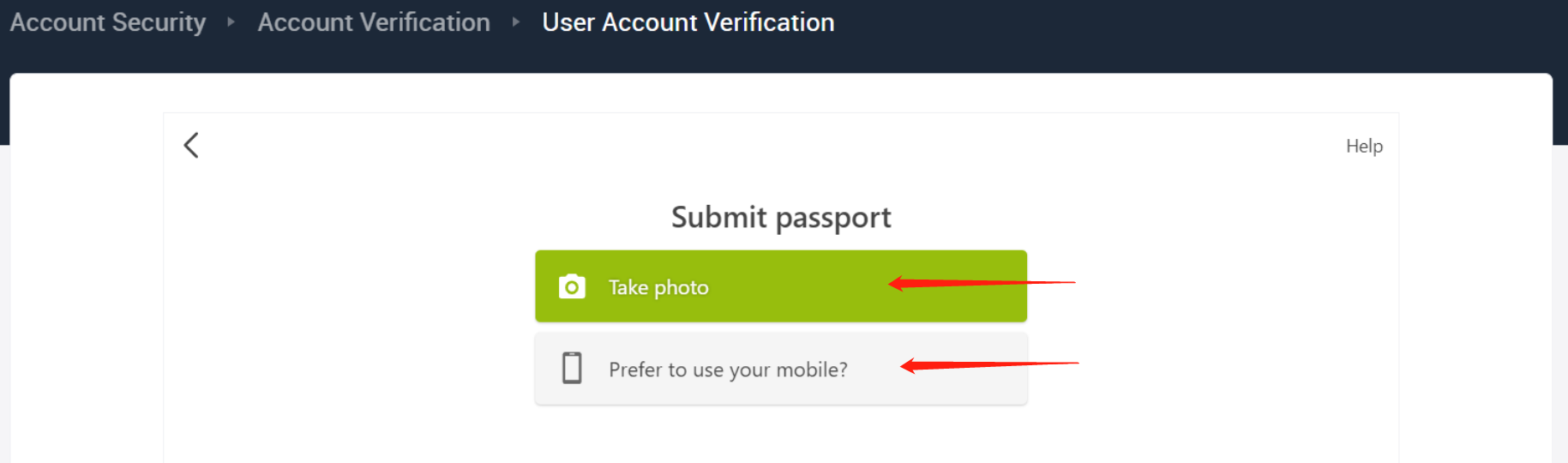
If you choose to finish your verification on a PC, click on [Take photo] and complete the following steps:
1. Take a photo of your ID and make sure it is centered within the frame. Then, click on [Start].
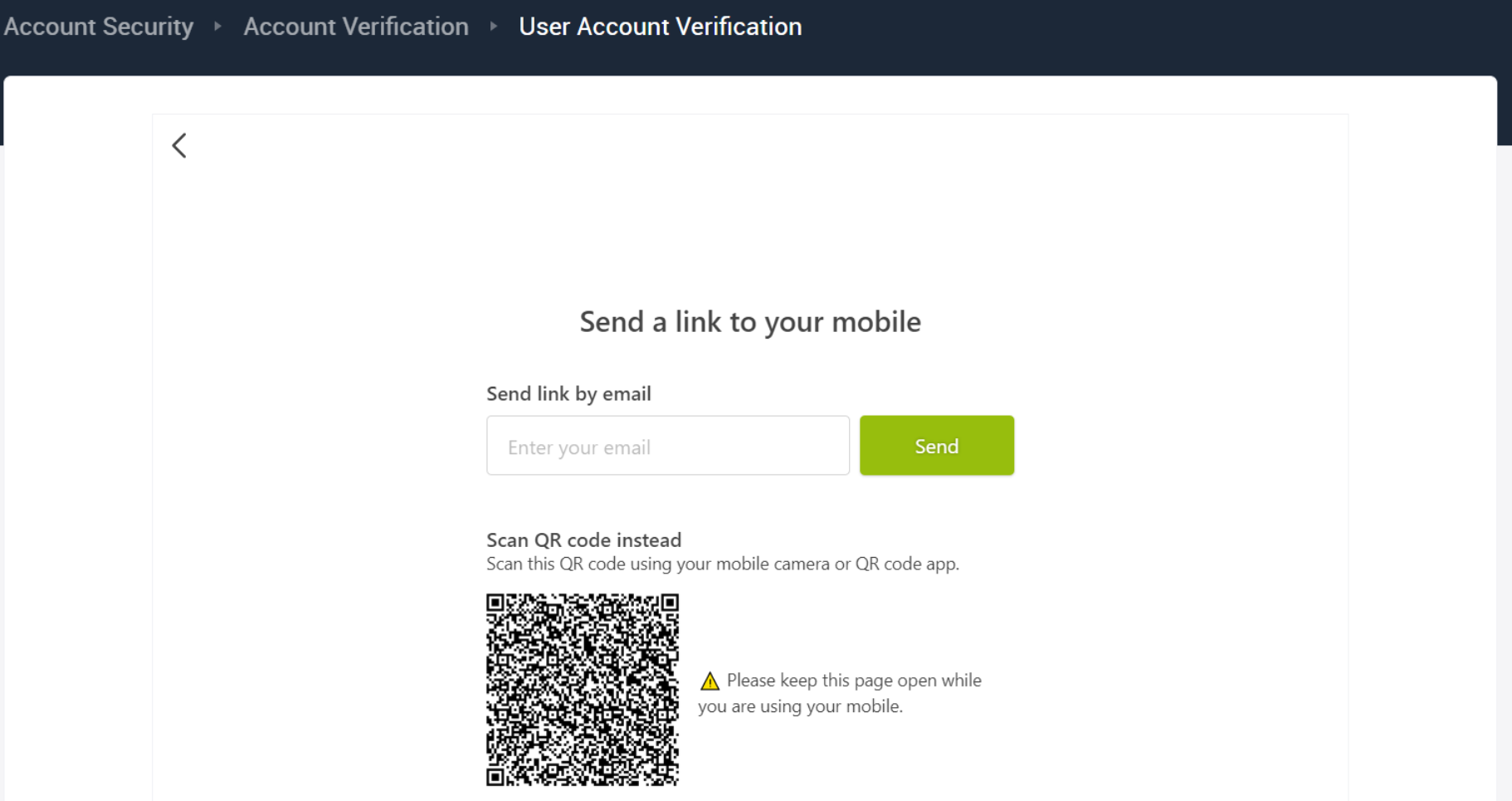
2. If there is the popup reminder requesting access to your camera, please allow access.
3. Center the front of your ID within the frame and take a photo. Please make sure the image is clear and readable. Then click [Confirm].
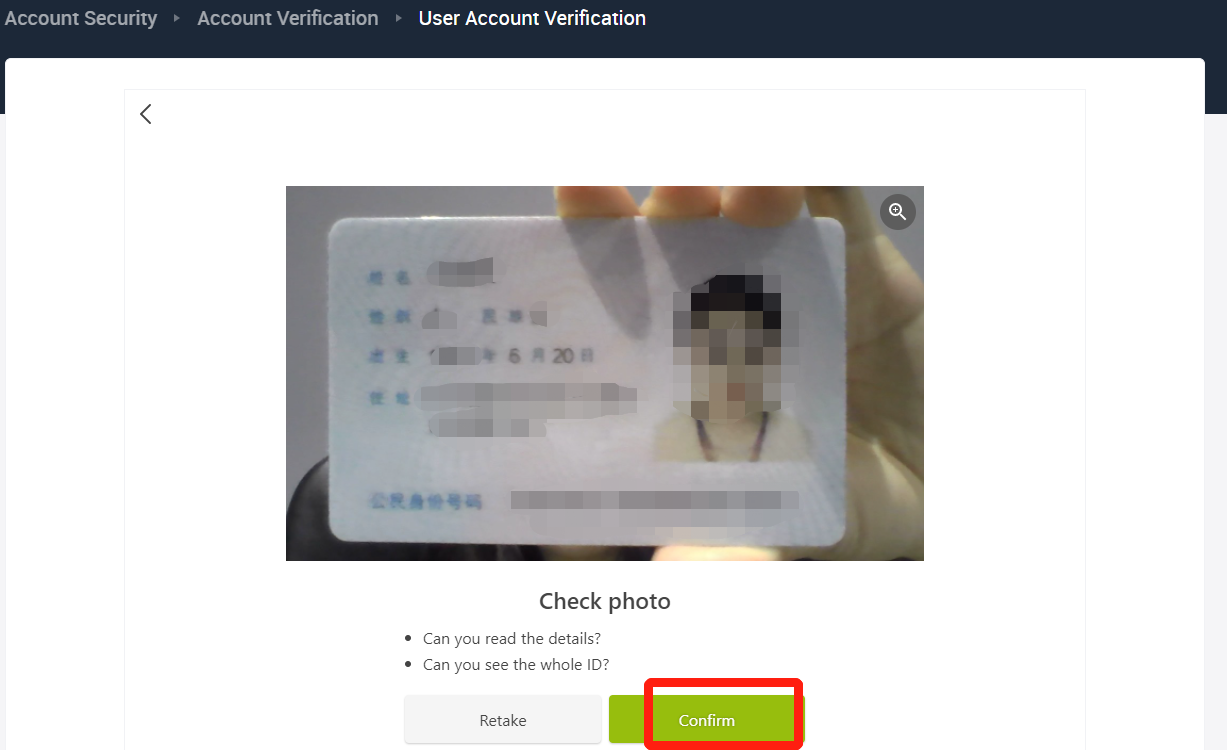
4. Center the back of your ID within the frame and take a photo. Please make sure the image is clear and readable. Then click [Confirm].
5. Click [Start] to begin the facial recognition process.
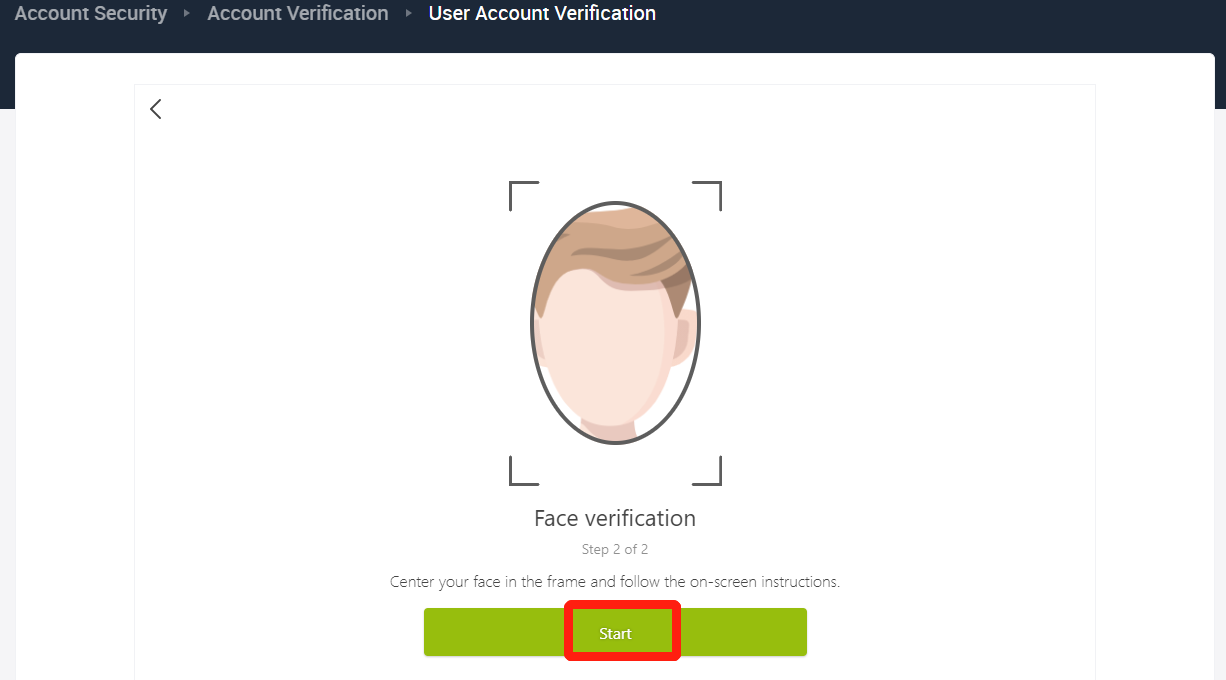
6. Please make sure to center your face within the frame and follow the on-screen instructions to complete the facial recognition scan. Please wait while the system processes your facial recognition. Once it is completed, you will have a verified account.
If you prefer to finish your verification on app, click on [Prefer to use your mobile?] and take the following steps:
1. Send a link to your mobile by entering an email or scanning the QR code.
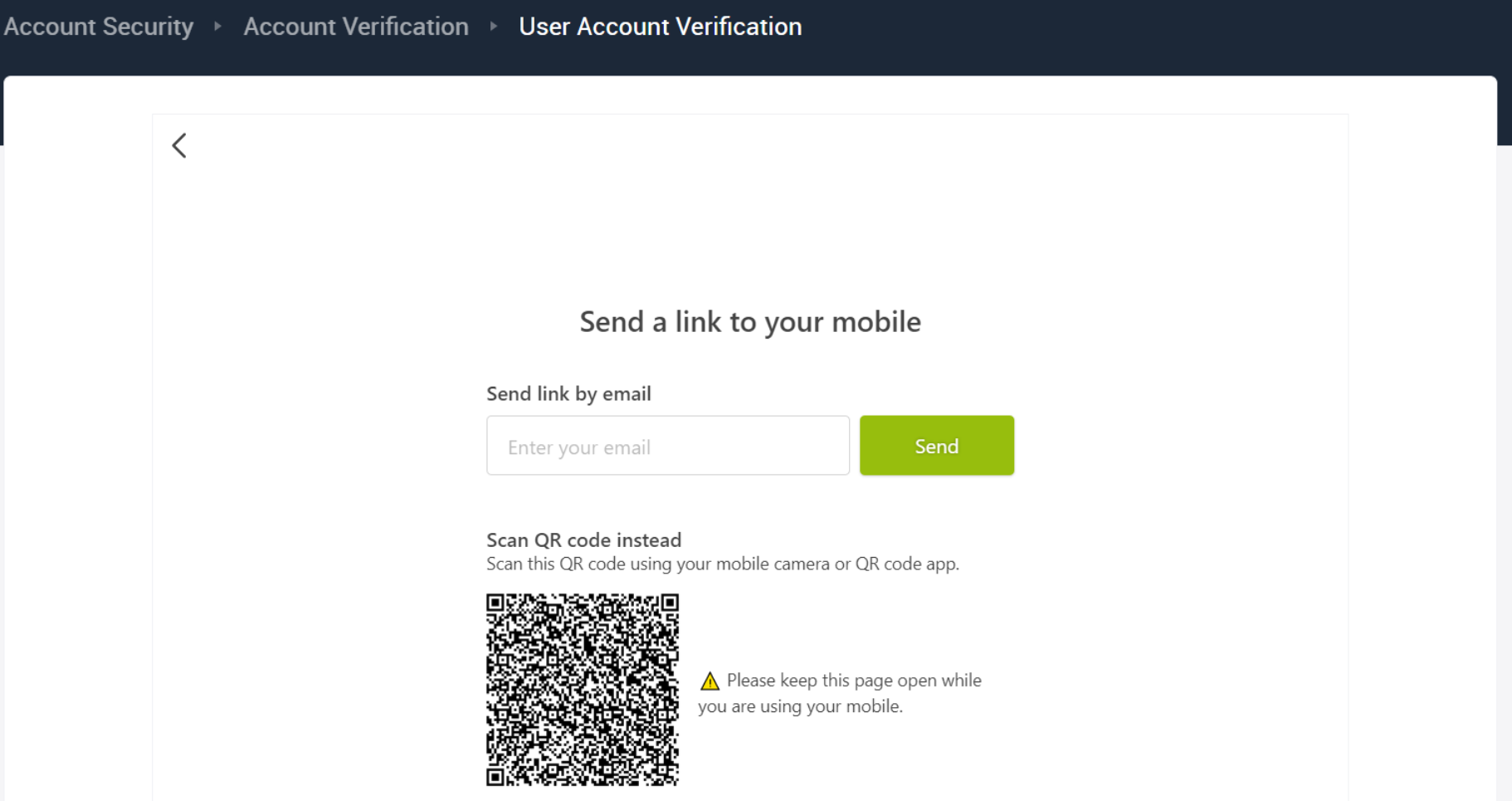
2. Take photos of both sides of your ID and make sure the photos are clear and readable. Then, click on [Confirm]. If the photos are not clear, please click on [Retake].
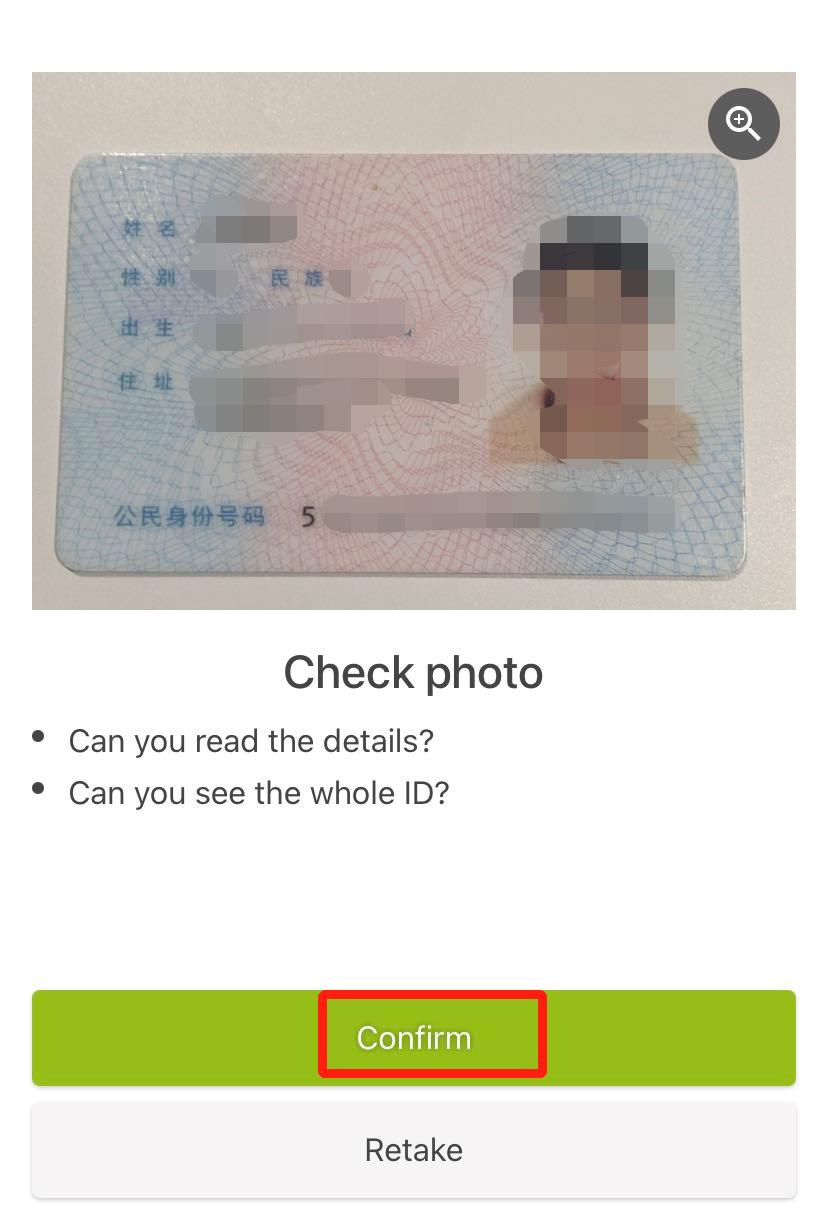
3. Click [Start] to begin the facial recognition process. Please make sure to center your face within the frame and follow the on-screen instructions to complete the facial recognition process.
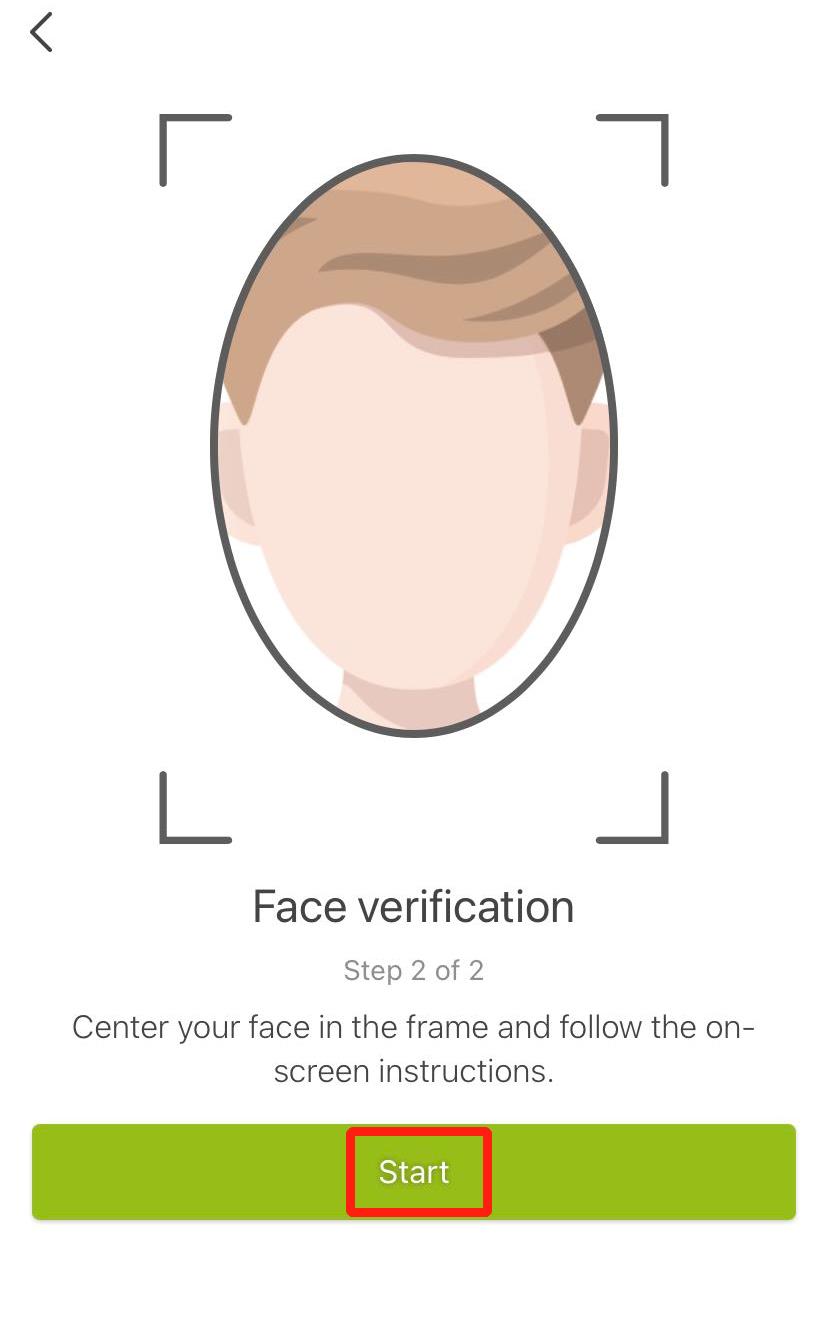
4. Please wait while the system processes your facial recognition. Once it is completed, you will have a verified account.